HP 「AzPainter2を使おう」「AzPainter使い倒し」の連動ブログです
「AzPainter2を使おう」の、練習&加工用フリー写真素材に、次のような写真を掲載しています。↓↓ (サイズは縮小しています)
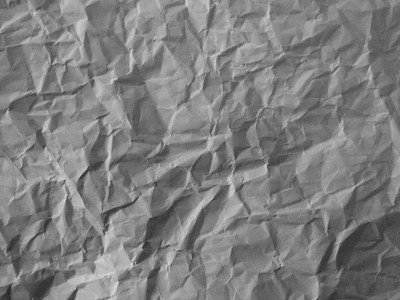
白いコピー用紙をくしゃくしゃに丸めてから開き、デジカメで撮影しました。
素材ページには、グレイスケールにしたものをアップしています。
使い方の一例がこちらです↓↓↓
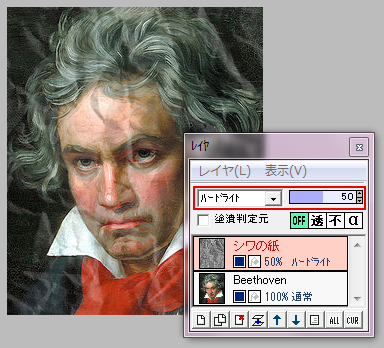
元画像の上に、レイヤウィンドウの「レイヤ」⇒「ファイルから追加」で、しわくちゃの紙画像を読み込みます。
そして元画像と「ハードライト」(場合により、他のモードも使えます)で合成すると、しわくちゃの凹凸を反映させることができます。
レイヤの不透明度は適当に調節してください。
ペタッとした画像に、アナログ風の雰囲気や古さを加えることができます。
このような加工は、一からデジタルで「作る」のは難しいので、回り道のようでもアナログ素材を写真に撮って利用するのが、結局簡単で自然な仕上がりになります。
身近なものに素材のヒントがたくさんあるので、気が向いた時に写真を撮っておくと便利ですね。
白いコピー用紙をくしゃくしゃに丸めてから開き、デジカメで撮影しました。
素材ページには、グレイスケールにしたものをアップしています。
使い方の一例がこちらです↓↓↓
元画像の上に、レイヤウィンドウの「レイヤ」⇒「ファイルから追加」で、しわくちゃの紙画像を読み込みます。
そして元画像と「ハードライト」(場合により、他のモードも使えます)で合成すると、しわくちゃの凹凸を反映させることができます。
レイヤの不透明度は適当に調節してください。
ペタッとした画像に、アナログ風の雰囲気や古さを加えることができます。
このような加工は、一からデジタルで「作る」のは難しいので、回り道のようでもアナログ素材を写真に撮って利用するのが、結局簡単で自然な仕上がりになります。
身近なものに素材のヒントがたくさんあるので、気が向いた時に写真を撮っておくと便利ですね。
PR
「AzPainter2を使おう」のフリー写真素材ページに、このような写真をアップしています。↓↓↓

(横800ピクセルのものを、半分に縮小しています)
ユニクロのヒートテックTシャツを適当にシワにして広げ、横から光が入る位置で写真に撮りました。(笑)
このような素材の使い道を一つ紹介しましょう。
まずAzPainter2の「ガウスぼかし」を2で、輪郭抽出の「Sobel」」を実行します。↓↓↓

ビミョ~に気持ち悪い画像ですが…
続いて「エンボス」(初期設定のまま)、上に着色用レイヤを作って「ハードライト」にし、適当な色で塗りつぶします。
それを横90ピクセルに縮小すると…

興味のある方は↑この画像をダウンロードして、デスクトップの壁紙(全体に並べる)にしてみてください、なかなかいいですよ。
もちろんWebサイトの壁紙としても使えます。
素材写真そのものはシームレスになってなくても、加工してここまで小さくすれば、並べても繋ぎ目がほとんど分かりません。
「雲模様」や「ノイズ」から加工しても、このような凹凸模様にはならないので、これは写真を元にした加工ならではの壁紙ですね。
身近なものの写真からちょっと加工するだけで、最初からパソコンで作るのは難しい画像が簡単に作れるのです。
(横800ピクセルのものを、半分に縮小しています)
ユニクロのヒートテックTシャツを適当にシワにして広げ、横から光が入る位置で写真に撮りました。(笑)
このような素材の使い道を一つ紹介しましょう。
まずAzPainter2の「ガウスぼかし」を2で、輪郭抽出の「Sobel」」を実行します。↓↓↓
ビミョ~に気持ち悪い画像ですが…
続いて「エンボス」(初期設定のまま)、上に着色用レイヤを作って「ハードライト」にし、適当な色で塗りつぶします。
それを横90ピクセルに縮小すると…
興味のある方は↑この画像をダウンロードして、デスクトップの壁紙(全体に並べる)にしてみてください、なかなかいいですよ。
もちろんWebサイトの壁紙としても使えます。
素材写真そのものはシームレスになってなくても、加工してここまで小さくすれば、並べても繋ぎ目がほとんど分かりません。
「雲模様」や「ノイズ」から加工しても、このような凹凸模様にはならないので、これは写真を元にした加工ならではの壁紙ですね。
身近なものの写真からちょっと加工するだけで、最初からパソコンで作るのは難しい画像が簡単に作れるのです。
写真にちょっとだけ必要ないもの&目障りなものが写っている…それを「消したい」と思うことがありますね。
代表的なのは「青空の電線」でしょうか。
これはAzPainter2でも、意外と上手く行くことがあります。
(キレイに仕上がるかどうかは、写真によります)
「AzPainter2を使おう」で紹介している、写真のジャマなものを消す方法はこちらです。
気に入っている記事の1つで、作例では写真の6羽の鳩のうち、1羽を残して他を全て消しています。
土をかけられて、1羽ずつ消えていく鳩の様子は必見?ですね。(笑)
記事にも書いたように、写真編集の上では「消す」のではなく、他の部分を上から貼り付けて「覆い隠す」感じになります。
AzPainter2では、選択範囲をALTキーを押しながらドラッグでコピーになりますが、AzPainter旧版ではそれがENTERキーでした。
★キーと併用する操作は、AzPainter2と旧版で異なるものが多いので、注意が必要です。
「AzPainter使い倒し」の、ジャマな物を消す記事はこちらですね。
この例では、ベンチの後ろのポールを消したのでした。
なお「AzPainter2を使おう」の記事で使った鳩の写真は、練習&加工用フリー写真のコーナーにあるので、興味のある方は実際にAzPainter2(または旧版でも)で、どこまでキレイに消せるかやってみると面白いですよ。
(写真は下から二段目にあります)
代表的なのは「青空の電線」でしょうか。
これはAzPainter2でも、意外と上手く行くことがあります。
(キレイに仕上がるかどうかは、写真によります)
「AzPainter2を使おう」で紹介している、写真のジャマなものを消す方法はこちらです。
気に入っている記事の1つで、作例では写真の6羽の鳩のうち、1羽を残して他を全て消しています。
土をかけられて、1羽ずつ消えていく鳩の様子は必見?ですね。(笑)
記事にも書いたように、写真編集の上では「消す」のではなく、他の部分を上から貼り付けて「覆い隠す」感じになります。
AzPainter2では、選択範囲をALTキーを押しながらドラッグでコピーになりますが、AzPainter旧版ではそれがENTERキーでした。
★キーと併用する操作は、AzPainter2と旧版で異なるものが多いので、注意が必要です。
「AzPainter使い倒し」の、ジャマな物を消す記事はこちらですね。
この例では、ベンチの後ろのポールを消したのでした。
なお「AzPainter2を使おう」の記事で使った鳩の写真は、練習&加工用フリー写真のコーナーにあるので、興味のある方は実際にAzPainter2(または旧版でも)で、どこまでキレイに消せるかやってみると面白いですよ。
(写真は下から二段目にあります)
AzPainter2で作った、画像に虹をかける加工です。
元画像とはレイヤの不透明度52%、「ソフトライト」で合成しています。

虹を出現させる加工は、旧AzPaintermp「AzPainter使い倒し」でも二通り説明していました。
これはソフトのバージョンアップによって、加工方法が変わったからです。
旧版:虹を出現させてみる(AzPainter1.30での方法)
新板:虹を出現させてみる(AzPainter1.31での方法)
1.30ではSHIFT、CTRL、ALTの3つのキー同時押し!で描いた七色のまっすぐな帯を、極座標で輪にする…という、豪快な方法でした。
それが1.31では、カスタムグラデーションですぐに虹の輪が描けるので、後は下半分を消すだけ…と、一気に簡単になっています。
AzPainter2ではどうかというと、カスタムグラデーションが無いので、1.30と同様に極座標で輪にしなければなりません。
ですが「虹色」はグラデーションの色選択の中にあるので、ALTキーは関係なく、SHIFTとCTRLの2キー同時押しで済みますね。
まあ1.30と1.31の中間のような作り方です。(笑)
以前、イラストでこの虹かけを試みたことがありましたが、普通に「描く」のは難しく、やはりこのような「加工」で作る方法を知っていると便利、と思いました。
AzPainter2では「定規機能」で描くこともできそうですが、どうでしょうかね…。
元画像とはレイヤの不透明度52%、「ソフトライト」で合成しています。
虹を出現させる加工は、旧AzPaintermp「AzPainter使い倒し」でも二通り説明していました。
これはソフトのバージョンアップによって、加工方法が変わったからです。
旧版:虹を出現させてみる(AzPainter1.30での方法)
新板:虹を出現させてみる(AzPainter1.31での方法)
1.30ではSHIFT、CTRL、ALTの3つのキー同時押し!で描いた七色のまっすぐな帯を、極座標で輪にする…という、豪快な方法でした。
それが1.31では、カスタムグラデーションですぐに虹の輪が描けるので、後は下半分を消すだけ…と、一気に簡単になっています。
AzPainter2ではどうかというと、カスタムグラデーションが無いので、1.30と同様に極座標で輪にしなければなりません。
ですが「虹色」はグラデーションの色選択の中にあるので、ALTキーは関係なく、SHIFTとCTRLの2キー同時押しで済みますね。
まあ1.30と1.31の中間のような作り方です。(笑)
以前、イラストでこの虹かけを試みたことがありましたが、普通に「描く」のは難しく、やはりこのような「加工」で作る方法を知っていると便利、と思いました。
AzPainter2では「定規機能」で描くこともできそうですが、どうでしょうかね…。
カテゴリー
スポンサードリンク
スポンサードリンク
Twitterやってます
HP の掲示板情報
ブログ内検索
過去の記事

