HP 「AzPainter2を使おう」「AzPainter使い倒し」の連動ブログです
パソコンをWindows7にしてから時々使っている付属ソフトに、Snipping Tool があります。
これはいわゆる、モニタに表示されている状態をそのまま画像にする「キャプチャ・ソフト」です。
パソコンのPrintScreen(PRTSC)キーとは違い、矩形範囲選択ができるので、ちょっと一枚キャプチャする時に重宝しています。
(何枚もやる時は、別途キャプチャ・ソフトを立ち上げますが)
Snipping Toolはスタートメニューの「すべてのプログラム」の「アクセサリ」内にあるので、アイコンを右クリックして「スタートメニューに表示」させておくと、起動が簡単で便利です。
(私の記憶では、最初からスタートメニューに入っていた気がしますが、パソコンのメーカーや機種によって違うと思います)
このような、ハサミのアイコンです。↓
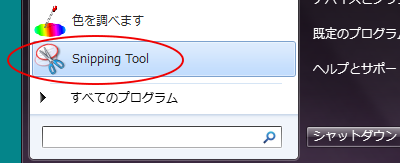
キャプチャしたものは保存もできますが、クリップボードにコピーしてからAzPainter2で開き、文字入れや印付けなどの加工をすることが多いです。
このような時AzPainter2では、「ファイル」⇒「クリップボードから開く」で画像を読み込みます。
一般に他の画像ソフトと連携プレーする時は、一旦保存する必要がなければ、「コピー」(これでクリップボードに画像がコピーされる)した後、AzPainter2側で「クリップボードから開く」で編集すればOKですよ。
これはいわゆる、モニタに表示されている状態をそのまま画像にする「キャプチャ・ソフト」です。
パソコンのPrintScreen(PRTSC)キーとは違い、矩形範囲選択ができるので、ちょっと一枚キャプチャする時に重宝しています。
(何枚もやる時は、別途キャプチャ・ソフトを立ち上げますが)
Snipping Toolはスタートメニューの「すべてのプログラム」の「アクセサリ」内にあるので、アイコンを右クリックして「スタートメニューに表示」させておくと、起動が簡単で便利です。
(私の記憶では、最初からスタートメニューに入っていた気がしますが、パソコンのメーカーや機種によって違うと思います)
このような、ハサミのアイコンです。↓
キャプチャしたものは保存もできますが、クリップボードにコピーしてからAzPainter2で開き、文字入れや印付けなどの加工をすることが多いです。
このような時AzPainter2では、「ファイル」⇒「クリップボードから開く」で画像を読み込みます。
一般に他の画像ソフトと連携プレーする時は、一旦保存する必要がなければ、「コピー」(これでクリップボードに画像がコピーされる)した後、AzPainter2側で「クリップボードから開く」で編集すればOKですよ。
PR
カテゴリー
スポンサードリンク
スポンサードリンク
Twitterやってます
HP の掲示板情報
ブログ内検索
過去の記事

