HP 「AzPainter2を使おう」「AzPainter使い倒し」の連動ブログです
「効果」の「グロー」と少し似ていますが、元画像の明るい部分をフワッとソフトにして、色白美人に加工する方法を紹介します。
(もちろん女性以外にも使えますけど)
<方法1>
元画像を複製して、アルファ操作の「暗い色ほど透明に」→「ガウスぼかし」(適量)→「スクリーン」で合成(必要なら不透明度調整)
(左側が元画像です)↓↓↓

この方法は、こちらの「明るい部分だけをボカす」の応用です。
<方法2>
元画像を複製して、「2値化」(しきい値を調整して、肌など明るくしたい部分が白く残るようにする)→「ガウスぼかし」(適量)→「スクリーン」で合成(必要なら不透明度を調整)
(左側が元画像です)↓↓↓

女性の写真でやってみたのがこちらです。↓↓↓

なかなか良い雰囲気♪
「肌が綺麗に見える⇒美人に見える」ってことなんですよね♪
男性でも草食系(笑)なら、こういう加工で好感度がアップする人もいるかも?
(もちろん女性以外にも使えますけど)
<方法1>
元画像を複製して、アルファ操作の「暗い色ほど透明に」→「ガウスぼかし」(適量)→「スクリーン」で合成(必要なら不透明度調整)
(左側が元画像です)↓↓↓
この方法は、こちらの「明るい部分だけをボカす」の応用です。
<方法2>
元画像を複製して、「2値化」(しきい値を調整して、肌など明るくしたい部分が白く残るようにする)→「ガウスぼかし」(適量)→「スクリーン」で合成(必要なら不透明度を調整)
(左側が元画像です)↓↓↓
女性の写真でやってみたのがこちらです。↓↓↓
なかなか良い雰囲気♪
「肌が綺麗に見える⇒美人に見える」ってことなんですよね♪
男性でも草食系(笑)なら、こういう加工で好感度がアップする人もいるかも?
PR
AzPainter2.09では、フィルタに新しく「効果」のメニューができ、そこに「グロー」が追加されました。
これはいわゆる「発光効果」のフィルタです。
画像の明るい部分が、自ら光を発しているようになります。
実際にやってみました。
上が元のイラスト(このイラストはExcelで描いています)、下が「グロー」を初期設定のまま実行したものです。
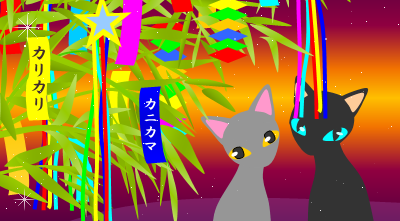

明るい部分と暗い部分が隣り合っているところを見ると、「光っている」効果が一番良くわかります。
(黒猫の青い目が「発光」してますね)
写真にも使えます。(上が元写真)↓↓↓


(設定で、ぼかしと明るさを少し多くしています)
ただ光るだけでなく、ふんわり紗がかかったような効果も出るので、ソフトな感じに仕上げたい時にも重宝すると思います。
女性のポートレートに使うと、「美人に見える」効果もあるかも?(笑)
これはいわゆる「発光効果」のフィルタです。
画像の明るい部分が、自ら光を発しているようになります。
実際にやってみました。
上が元のイラスト(このイラストはExcelで描いています)、下が「グロー」を初期設定のまま実行したものです。
明るい部分と暗い部分が隣り合っているところを見ると、「光っている」効果が一番良くわかります。
(黒猫の青い目が「発光」してますね)
写真にも使えます。(上が元写真)↓↓↓
(設定で、ぼかしと明るさを少し多くしています)
ただ光るだけでなく、ふんわり紗がかかったような効果も出るので、ソフトな感じに仕上げたい時にも重宝すると思います。
女性のポートレートに使うと、「美人に見える」効果もあるかも?(笑)
最近バージョンアップしたAzPainter2.09では、新しく4つのレイヤ合成モードが追加されています。
「色相」「彩度」「カラー」「輝度」ですね。
これらは4つは、ピクセルを(RGB値ではなく)、輝度(明るさ)・色相(色合い)・彩度(鮮やかさ)の3つの値で表し、それを上下のレイヤで比べて、どれを「結果色」として表示するか・・・の違いです。
そのうち「カラー」の、代表的使い道を紹介します。
「カラー」は、下のレイヤの輝度に、上のレイヤの色相&彩度を合わせたものが結果色になります。
・・・と言うことは?
グレイスケールの画像に、着色するのに使えますね。 ↓↓↓
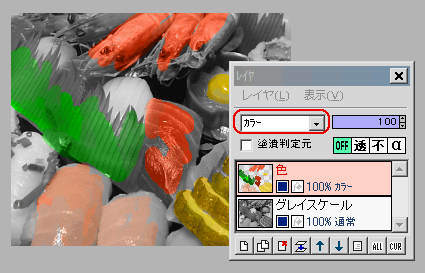
「AzPainter使い倒し」で、モノクロ写真の一部だけに着色として紹介している記事では、合成モードにオーバーレイを使っていますが、これ本当は「カラー」なんです。
両方のモードで比べてみると、「カラー」の方が自然に着色できるのがわかると思います。
また「カラー」で着色する時、白&黒やグレーの無彩色で塗ると、何も反映されないので、すでに置いた色に上塗りした場合は、消しゴムで消したようになります。
実際にやってみるとわかりますが・・・ちょっと不思議な感じがしますよ。
なお合成モードの「輝度」は、下のレイヤの色相&彩度に、上のレイヤの輝度を合わせて結果色にします。
つまり「カラー」と上下が反対、と考えればいいですね。
「色相」「彩度」「カラー」「輝度」ですね。
これらは4つは、ピクセルを(RGB値ではなく)、輝度(明るさ)・色相(色合い)・彩度(鮮やかさ)の3つの値で表し、それを上下のレイヤで比べて、どれを「結果色」として表示するか・・・の違いです。
そのうち「カラー」の、代表的使い道を紹介します。
「カラー」は、下のレイヤの輝度に、上のレイヤの色相&彩度を合わせたものが結果色になります。
・・・と言うことは?
グレイスケールの画像に、着色するのに使えますね。 ↓↓↓
「AzPainter使い倒し」で、モノクロ写真の一部だけに着色として紹介している記事では、合成モードにオーバーレイを使っていますが、これ本当は「カラー」なんです。
両方のモードで比べてみると、「カラー」の方が自然に着色できるのがわかると思います。
また「カラー」で着色する時、白&黒やグレーの無彩色で塗ると、何も反映されないので、すでに置いた色に上塗りした場合は、消しゴムで消したようになります。
実際にやってみるとわかりますが・・・ちょっと不思議な感じがしますよ。
なお合成モードの「輝度」は、下のレイヤの色相&彩度に、上のレイヤの輝度を合わせて結果色にします。
つまり「カラー」と上下が反対、と考えればいいですね。
旧版のAzPainterと、現在のAzPainter2では、フィルタの「エンボス」の仕様が違います。
最初、2の方で「カラー」にチェックすれば、旧版と同じかな?と思ってたのですが、全然違うようです ──── 実験してみました。
50%グレーにノイズを量30で加え、それにエンボスを強さ1で実行してみたのが下の画像です。
(2.09では「カラー」にチェックしています)
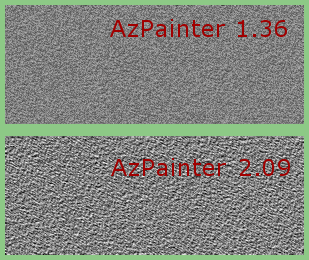
2の方が、断然効果が強く現れます。
・・・なので、「AzPainter使い倒し」で「エンボス」を使っている画像作成は、(たとえ「カラー」にチェックしても)そのままでは同じように再現できませんね。
★「カラー」にチェックしない場合は、もっと違う処理になります。
今AzPainter2用のサイト作成で、とりあえず簡単な「画用紙」や「和紙」のテクスチャ作成ページを作ってるのですが、旧版AzPainterとはだいぶ勝手が違うなあ・・・と感じています。
なおこの「エンボス」の仕様、他の画像編集ソフトと比べると、AzPainter2の方が標準的な処理だと思います。
(「輪郭抽出」も、2の方が一般的な処理方法になっているようです)
【6月9日:追記】現在AzPainter2.09は、まだベータ版です
最初、2の方で「カラー」にチェックすれば、旧版と同じかな?と思ってたのですが、全然違うようです ──── 実験してみました。
50%グレーにノイズを量30で加え、それにエンボスを強さ1で実行してみたのが下の画像です。
(2.09では「カラー」にチェックしています)
2の方が、断然効果が強く現れます。
・・・なので、「AzPainter使い倒し」で「エンボス」を使っている画像作成は、(たとえ「カラー」にチェックしても)そのままでは同じように再現できませんね。
★「カラー」にチェックしない場合は、もっと違う処理になります。
今AzPainter2用のサイト作成で、とりあえず簡単な「画用紙」や「和紙」のテクスチャ作成ページを作ってるのですが、旧版AzPainterとはだいぶ勝手が違うなあ・・・と感じています。
なおこの「エンボス」の仕様、他の画像編集ソフトと比べると、AzPainter2の方が標準的な処理だと思います。
(「輪郭抽出」も、2の方が一般的な処理方法になっているようです)
【6月9日:追記】現在AzPainter2.09は、まだベータ版です
カテゴリー
スポンサードリンク
スポンサードリンク
Twitterやってます
HP の掲示板情報
ブログ内検索
過去の記事

