HP 「AzPainter2を使おう」「AzPainter使い倒し」の連動ブログです
このところ毎年ゴールデンウィークには、有楽町の東京国際フォーラムで行われている音楽祭「ラ・フォル・ジュルネ」に行っているので、お天気が良ければ公演の合間に近隣の写真を撮ったりして過ごしています。
今年は好天に恵まれ、東京駅を中心とした丸の内一帯は、観光客でごった返していました。
そんな中、のんびり走っていたのはこんな可愛いもの。↓

いわゆるベロタクですね。 三人も乗っているような…?
「運転手」って言うのでしょうか、若いお兄さんが一生懸命ペダルをこいでいます。
(顔が写っているので、AzPainter2で目のあたりなどをぼかしツールで処理しています…モザイクよりこちらの方が自然なので、私はよく使います)
後ろ姿はこんな感じ。↓

写真でも人出のすごさがわかると思います。
数年前までは、ビジネス街である丸の内のGWなんて皆「休み」で、通りは閑散としてたんですが…。
右手が東京駅で、復元なった堂々たる赤レンガの駅舎をバックに、記念撮影する人達が跡を絶ちません。
視線を上に向けると、駅向かいの丸ビルや東京中央郵便局が改装・高層化した商業ビルKITTEの上階からも、東京駅を見ている人影がたくさん見えました。
その東京駅内のドーム。↓

ここは薄暗くて撮影条件は悪いのですが、それでもみんなカメラや携帯を上に向けて写真を撮っています。
(レベル補正とアンシャープで、ヌルい写真をキリッとさせました)
こうしてみると東京駅って、出来た当初は本当に芸の細かい建物だったんですね。
戦後の手抜き再建は、敗戦などの諸事情もあって仕方なかったのでしょうが、見事に復元されて本当に良かったと思います。
今年は好天に恵まれ、東京駅を中心とした丸の内一帯は、観光客でごった返していました。
そんな中、のんびり走っていたのはこんな可愛いもの。↓
いわゆるベロタクですね。 三人も乗っているような…?
「運転手」って言うのでしょうか、若いお兄さんが一生懸命ペダルをこいでいます。
(顔が写っているので、AzPainter2で目のあたりなどをぼかしツールで処理しています…モザイクよりこちらの方が自然なので、私はよく使います)
後ろ姿はこんな感じ。↓
写真でも人出のすごさがわかると思います。
数年前までは、ビジネス街である丸の内のGWなんて皆「休み」で、通りは閑散としてたんですが…。
右手が東京駅で、復元なった堂々たる赤レンガの駅舎をバックに、記念撮影する人達が跡を絶ちません。
視線を上に向けると、駅向かいの丸ビルや東京中央郵便局が改装・高層化した商業ビルKITTEの上階からも、東京駅を見ている人影がたくさん見えました。
その東京駅内のドーム。↓
ここは薄暗くて撮影条件は悪いのですが、それでもみんなカメラや携帯を上に向けて写真を撮っています。
(レベル補正とアンシャープで、ヌルい写真をキリッとさせました)
こうしてみると東京駅って、出来た当初は本当に芸の細かい建物だったんですね。
戦後の手抜き再建は、敗戦などの諸事情もあって仕方なかったのでしょうが、見事に復元されて本当に良かったと思います。
PR
小さい画像を画質を劣化させずに大きくする方法や、それができるソフトはないですかと、ネットで質問している人がよくいます。
残念ながら、デジタル画像でそういうことはできないと思ってください。
キレイなままで拡大は無理 、 ということですね。
3Dソフトで作ったケーキを画像化したものです↓ 少し小さいので────

AzPainter2で幅・高さとも200%拡大(Lanczos3)してみました↓

拡大するとボヤけたり、色の境界がガタガタしていますね。
デジタル画像は色情報を持った小さな点(ピクセル)の集まりで、拡大するにはその数を増やしますが、その際に新たな点の色情報を決める必要があります。
それをPCで計算する方法に色々あるのですが、どれを使うにしても、元々存在しない色情報を既存のそれから、「大体こんな感じかな?」と推定することしかできません。
無いものを正確に再現するのは無理なので、結果的に画像が劣化してしまうのです。
★ ただし例外もあります‥‥こちら
縮小の場合はそれほど劣化せず、むしろ線画メインのイラストは綺麗に見えるくらいなので、写真でもイラストでも大きめ(ピクセル数が多い)にしておけば、後でどのように使うにしろ困ることはありません。
フリー素材などをダウンロードする時も、できるだけ大きい画像を選びましょう。
大は小を兼ねる────デジタル画像でもこの言葉をお忘れなく!
残念ながら、デジタル画像でそういうことはできないと思ってください。
キレイなままで拡大は無理 、 ということですね。
3Dソフトで作ったケーキを画像化したものです↓ 少し小さいので────
AzPainter2で幅・高さとも200%拡大(Lanczos3)してみました↓
拡大するとボヤけたり、色の境界がガタガタしていますね。
デジタル画像は色情報を持った小さな点(ピクセル)の集まりで、拡大するにはその数を増やしますが、その際に新たな点の色情報を決める必要があります。
それをPCで計算する方法に色々あるのですが、どれを使うにしても、元々存在しない色情報を既存のそれから、「大体こんな感じかな?」と推定することしかできません。
無いものを正確に再現するのは無理なので、結果的に画像が劣化してしまうのです。
★ ただし例外もあります‥‥こちら
縮小の場合はそれほど劣化せず、むしろ線画メインのイラストは綺麗に見えるくらいなので、写真でもイラストでも大きめ(ピクセル数が多い)にしておけば、後でどのように使うにしろ困ることはありません。
フリー素材などをダウンロードする時も、できるだけ大きい画像を選びましょう。
大は小を兼ねる────デジタル画像でもこの言葉をお忘れなく!
春を探して写真を撮ってきました。
道端のチューリップとハナニラ↓ (レベル補正と縮小のみ)

ソメイヨシノはもうだいぶ葉桜でしたが、枝垂れ桜がちょうど見頃でした。
少しでも風が吹くと枝が揺れて被写体ボケしてしまうので、風が止んだ瞬間を狙って撮影。
(トリミングで横長写真を縦長に変更、縮小とレベル補正しています)↓

この枝垂桜はソメイヨシノよりも赤味が濃く、レベル補正しただけでこんなに綺麗な色になりました。
レベル補正は明暗のバランスを整える機能ですが、実際には色味も大きく改善されることがあり、補正するしないにかかわらず、ヒストグラムの確認はいつもするようにしています。
参考:トリミング・縮小
明暗やコントラストを調整する
↓ さてこの昆虫は一体…?????

翅の色と模様で、最初は蝶かな?と思いましたが、翅を広げたまま止まっているので蛾かも…
しかしパソコンに取り込んでから写真をよ~~~く見たら、触角は蝶みたいなのに、胴は太くて蛾と似ています。
不思議な昆虫ですね。
参考:読み易いように文字を縁取る
【追記】ルリタテハだそうです。つまり「蝶」でした。
Wikipedia「ルリタテハ」のページ
道端のチューリップとハナニラ↓ (レベル補正と縮小のみ)
ソメイヨシノはもうだいぶ葉桜でしたが、枝垂れ桜がちょうど見頃でした。
少しでも風が吹くと枝が揺れて被写体ボケしてしまうので、風が止んだ瞬間を狙って撮影。
(トリミングで横長写真を縦長に変更、縮小とレベル補正しています)↓
この枝垂桜はソメイヨシノよりも赤味が濃く、レベル補正しただけでこんなに綺麗な色になりました。
レベル補正は明暗のバランスを整える機能ですが、実際には色味も大きく改善されることがあり、補正するしないにかかわらず、ヒストグラムの確認はいつもするようにしています。
参考:トリミング・縮小
明暗やコントラストを調整する
↓ さてこの昆虫は一体…?????
翅の色と模様で、最初は蝶かな?と思いましたが、翅を広げたまま止まっているので蛾かも…
しかしパソコンに取り込んでから写真をよ~~~く見たら、触角は蝶みたいなのに、胴は太くて蛾と似ています。
不思議な昆虫ですね。
参考:読み易いように文字を縁取る
【追記】ルリタテハだそうです。つまり「蝶」でした。
Wikipedia「ルリタテハ」のページ
パソコンをWindows7にしてから時々使っている付属ソフトに、Snipping Tool があります。
これはいわゆる、モニタに表示されている状態をそのまま画像にする「キャプチャ・ソフト」です。
パソコンのPrintScreen(PRTSC)キーとは違い、矩形範囲選択ができるので、ちょっと一枚キャプチャする時に重宝しています。
(何枚もやる時は、別途キャプチャ・ソフトを立ち上げますが)
Snipping Toolはスタートメニューの「すべてのプログラム」の「アクセサリ」内にあるので、アイコンを右クリックして「スタートメニューに表示」させておくと、起動が簡単で便利です。
(私の記憶では、最初からスタートメニューに入っていた気がしますが、パソコンのメーカーや機種によって違うと思います)
このような、ハサミのアイコンです。↓
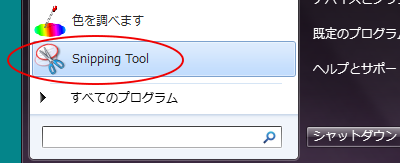
キャプチャしたものは保存もできますが、クリップボードにコピーしてからAzPainter2で開き、文字入れや印付けなどの加工をすることが多いです。
このような時AzPainter2では、「ファイル」⇒「クリップボードから開く」で画像を読み込みます。
一般に他の画像ソフトと連携プレーする時は、一旦保存する必要がなければ、「コピー」(これでクリップボードに画像がコピーされる)した後、AzPainter2側で「クリップボードから開く」で編集すればOKですよ。
これはいわゆる、モニタに表示されている状態をそのまま画像にする「キャプチャ・ソフト」です。
パソコンのPrintScreen(PRTSC)キーとは違い、矩形範囲選択ができるので、ちょっと一枚キャプチャする時に重宝しています。
(何枚もやる時は、別途キャプチャ・ソフトを立ち上げますが)
Snipping Toolはスタートメニューの「すべてのプログラム」の「アクセサリ」内にあるので、アイコンを右クリックして「スタートメニューに表示」させておくと、起動が簡単で便利です。
(私の記憶では、最初からスタートメニューに入っていた気がしますが、パソコンのメーカーや機種によって違うと思います)
このような、ハサミのアイコンです。↓
キャプチャしたものは保存もできますが、クリップボードにコピーしてからAzPainter2で開き、文字入れや印付けなどの加工をすることが多いです。
このような時AzPainter2では、「ファイル」⇒「クリップボードから開く」で画像を読み込みます。
一般に他の画像ソフトと連携プレーする時は、一旦保存する必要がなければ、「コピー」(これでクリップボードに画像がコピーされる)した後、AzPainter2側で「クリップボードから開く」で編集すればOKですよ。
カテゴリー
スポンサードリンク
スポンサードリンク
Twitterやってます
HP の掲示板情報
ブログ内検索
過去の記事

