HP 「AzPainter2を使おう」「AzPainter使い倒し」の連動ブログです
オリジナル曲を打ち込んで、イラストと合わせて動画にしました。
打ち込みはフリーソフトのDomino、イラストはAzPainter2、動画編集にはWindowsXPのムービーメーカー2を使っています。
Windowsムービーメーカーで編集するなら、640×480でイラストを描き、そのままの大きさでWMVで保存、YouTube等にアップすればいいと思います。
動画共有サイトでは、最終的にかなり画質が落ちてしまいます。
あまり手の込んだものを描いても意味がないし、しかもこの作品のように何枚も画像が必要な時は、いかに要領良く?ツボを押さえて描くか、というのも現実的には大事です。
こういう時、AzPainter2くらいの画像編集ソフトって、本当に「ちょうどいいな」と思います。
気楽にチャチャッと描けますので。
(なお動画は、共有を前提にYouTubeで公開してますので、御自由にブログ等に貼っていただけます)
打ち込みはフリーソフトのDomino、イラストはAzPainter2、動画編集にはWindowsXPのムービーメーカー2を使っています。
Windowsムービーメーカーで編集するなら、640×480でイラストを描き、そのままの大きさでWMVで保存、YouTube等にアップすればいいと思います。
動画共有サイトでは、最終的にかなり画質が落ちてしまいます。
あまり手の込んだものを描いても意味がないし、しかもこの作品のように何枚も画像が必要な時は、いかに要領良く?ツボを押さえて描くか、というのも現実的には大事です。
こういう時、AzPainter2くらいの画像編集ソフトって、本当に「ちょうどいいな」と思います。
気楽にチャチャッと描けますので。
(なお動画は、共有を前提にYouTubeで公開してますので、御自由にブログ等に貼っていただけます)
PR
イラストや写真に斜め十字の輝きを加える、キラキラをつけるの記事をアップしました。
これは、写真の木漏れ日の部分がキラキラするように加工して、文字を入れたものです。↓↓↓

AzPainter1.36では、ツールをブラシにして、ブラシ形状を「バツ印」にすると、斜め十字の光が描けますが、それとはまた少し違った仕上がりになります。
なお「ひっかき」と「モーションブラー」の角度設定が、ちょっとゴチャゴチャしていますが、それはこうしないと斜めの光条がうまく交わらないからです。
単にそれぞれ、右斜め上と左斜め上方向に伸びるように角度設定しても、位置がズレてしまうと、ちゃんとしたキラキラになりません。
上手く交わる角度設定に辿りつくまで、かなり試行錯誤しました。
わかってみれば、どうってことないんですが。(^ ^;)
今回はさらに、アルファ付きPNGの説明ページもアップしておきました。
あわせて御利用下さい。
これは、写真の木漏れ日の部分がキラキラするように加工して、文字を入れたものです。↓↓↓
AzPainter1.36では、ツールをブラシにして、ブラシ形状を「バツ印」にすると、斜め十字の光が描けますが、それとはまた少し違った仕上がりになります。
なお「ひっかき」と「モーションブラー」の角度設定が、ちょっとゴチャゴチャしていますが、それはこうしないと斜めの光条がうまく交わらないからです。
単にそれぞれ、右斜め上と左斜め上方向に伸びるように角度設定しても、位置がズレてしまうと、ちゃんとしたキラキラになりません。
上手く交わる角度設定に辿りつくまで、かなり試行錯誤しました。
わかってみれば、どうってことないんですが。(^ ^;)
今回はさらに、アルファ付きPNGの説明ページもアップしておきました。
あわせて御利用下さい。
この写真のように、切り抜きたい物(花)とそれ以外の明るさがハッキリ違っている場合には、「2値化」を利用して簡単に切り抜くことができます。

まず、写真のレイヤを複製します。
複製したレイヤを「2値化」で、切り抜く物とそれ以外が大体白黒に分かれるように、上手くしきい値を調整してOKします。
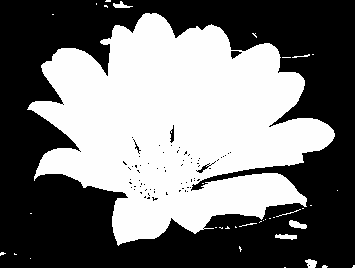
描画ツールを使って、点々と残った部分を塗りつぶし(拡大表示して作業するとラクです)、完全に白黒に分けたら、「アンチエイリアシング」で境界を滑らかにします。

元写真を白黒レイヤの上に移動して、(この例では切り抜く部分が白なので)アルファ操作の「下のレイヤの輝度からコピー」を実行します。
白黒レイヤを非表示にすると・・・ハイ!こんなに綺麗に切り抜けました!

もちろん、切り抜く部分が黒の場合は、「下のレイヤの輝度を反転コピー」を使ってくださいね。
文字を入れたり背景を付けたりすれば、色々に応用できます。 ↓↓↓

まず、写真のレイヤを複製します。
複製したレイヤを「2値化」で、切り抜く物とそれ以外が大体白黒に分かれるように、上手くしきい値を調整してOKします。
描画ツールを使って、点々と残った部分を塗りつぶし(拡大表示して作業するとラクです)、完全に白黒に分けたら、「アンチエイリアシング」で境界を滑らかにします。
元写真を白黒レイヤの上に移動して、(この例では切り抜く部分が白なので)アルファ操作の「下のレイヤの輝度からコピー」を実行します。
白黒レイヤを非表示にすると・・・ハイ!こんなに綺麗に切り抜けました!
もちろん、切り抜く部分が黒の場合は、「下のレイヤの輝度を反転コピー」を使ってくださいね。
文字を入れたり背景を付けたりすれば、色々に応用できます。 ↓↓↓
カテゴリー
スポンサードリンク
スポンサードリンク
Twitterやってます
HP の掲示板情報
ブログ内検索
過去の記事

