HP 「AzPainter2を使おう」「AzPainter使い倒し」の連動ブログです
AzPainterのテキストツール(文字入れ機能)では、フォント名・サイズ・行間などの他に、字間(字と字の間隔)も指定することができます。
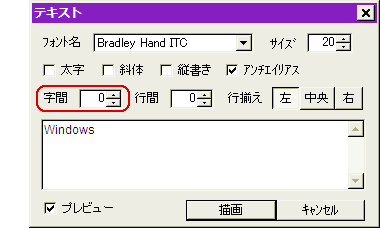
派手な機能ではありませんが、実はこれができる画像編集ソフトって、そう多くないのです。
字間ゼロだと、本来それぞれのフォントで決まっている間隔で文字が並びます。
「ゼロ」と言っても字と字がくっつくわけではなく、フォントによってはかなり間が空くものもあります。
実際に試してみました。 (フォントは「メイリオ」です)↓↓↓

字間を「詰めたい」時は、マイナスに設定すればいいわけです。
一直線に並んだ文字を、後で個々に範囲選択して移動させる時は、字間を広く取って文字を描画しておくと、作業がラクです。
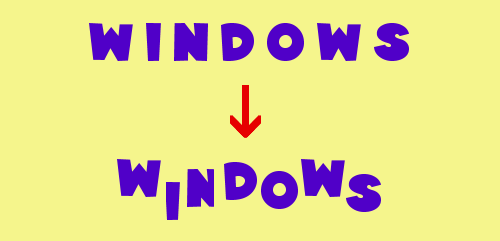
上の例では、背景(薄黄色)レイヤの上に新規文字レイヤを作り、そこに文字を描画してから、一文字ずつ選択ツールで囲って移動させています。
この時、メニューの「選択範囲」⇒「貼り付け時、透明部分はコピーしない」にチェックを入れておくと、移動した選択範囲の透明部分で他の文字が隠れてしまうのが防げます。
派手な機能ではありませんが、実はこれができる画像編集ソフトって、そう多くないのです。
字間ゼロだと、本来それぞれのフォントで決まっている間隔で文字が並びます。
「ゼロ」と言っても字と字がくっつくわけではなく、フォントによってはかなり間が空くものもあります。
実際に試してみました。 (フォントは「メイリオ」です)↓↓↓
字間を「詰めたい」時は、マイナスに設定すればいいわけです。
一直線に並んだ文字を、後で個々に範囲選択して移動させる時は、字間を広く取って文字を描画しておくと、作業がラクです。
上の例では、背景(薄黄色)レイヤの上に新規文字レイヤを作り、そこに文字を描画してから、一文字ずつ選択ツールで囲って移動させています。
この時、メニューの「選択範囲」⇒「貼り付け時、透明部分はコピーしない」にチェックを入れておくと、移動した選択範囲の透明部分で他の文字が隠れてしまうのが防げます。
PR
アナログ風水彩画加工です。
「AzPainter使い倒し」の方では、元写真と加工後の画像を比較して載せられなかったので、こちらでアップしてみます。
加工後の画像です。 ↓↓↓

元の写真です。 ↓↓↓

なお輪郭の取り出し方ですが、記事では
●複製した画像を「グレイスケール」⇒「メディアン最大値3×3」⇒「ネガポジ反転」⇒「覆い焼き」
・・・していますが、鉛筆細密画風加工を使うやり方もあります。
一応書いておきますと
●複製した画像を「グレイスケール」⇒「メディアン最小値3×3」⇒「減算」⇒「レイヤ結合」⇒「ネガポジ反転」です。
いずれも(必要なら「油絵風」フィルタの後)、「レベル補正」や「ガンマ補正」で、線の濃さや白い部分が綺麗になるように調整します。
輪郭の出方&残り方が微妙に違うので、万全を期すなら(←ちょっと大袈裟ですが)両方やってみて、良い方を選ぶといいでしょう。
簡単にしたいなら「輪郭抽出2」でもいいのですが、比べてみると上記2つの方法よりは、やや輪郭の出方が甘いです。
フィルタ一発でシャープな輪郭を取り出すのは、やはり限度があるのでしょうか?
「AzPainter使い倒し」の方では、元写真と加工後の画像を比較して載せられなかったので、こちらでアップしてみます。
加工後の画像です。 ↓↓↓
元の写真です。 ↓↓↓
なお輪郭の取り出し方ですが、記事では
●複製した画像を「グレイスケール」⇒「メディアン最大値3×3」⇒「ネガポジ反転」⇒「覆い焼き」
・・・していますが、鉛筆細密画風加工を使うやり方もあります。
一応書いておきますと
●複製した画像を「グレイスケール」⇒「メディアン最小値3×3」⇒「減算」⇒「レイヤ結合」⇒「ネガポジ反転」です。
いずれも(必要なら「油絵風」フィルタの後)、「レベル補正」や「ガンマ補正」で、線の濃さや白い部分が綺麗になるように調整します。
輪郭の出方&残り方が微妙に違うので、万全を期すなら(←ちょっと大袈裟ですが)両方やってみて、良い方を選ぶといいでしょう。
簡単にしたいなら「輪郭抽出2」でもいいのですが、比べてみると上記2つの方法よりは、やや輪郭の出方が甘いです。
フィルタ一発でシャープな輪郭を取り出すのは、やはり限度があるのでしょうか?
AzPainterでは、新しいバージョンの1.35で、今までの「輪郭抽出」の他に、もう1つ別の「輪郭抽出2」が実装されました。
この2つがどう違うのか、実際の画像に適用して、実験してみました。
まず、太い格子のテクスチャに、円を描いた白黒の画像(左端)を用意し、それぞれのフィルタを実行してみます。
中央が「輪郭抽出」、右端が「輪郭抽出2」です。

白黒の境界部分が輪郭線として抽出されますが、随分太さが違いますね。
次は、カラーのデジカメ写真です。
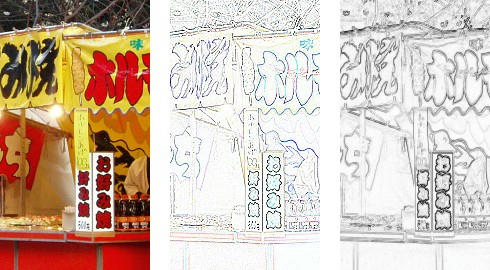
線の感じも違いますが、「輪郭抽出」ではカラー画像に適用した場合、線にもそれなりに色が残りますが、「輪郭抽出2」ではモノクロになるようです。
どちらの場合も、抽出した線と他の部分のコントラストが不足する時は、「レベル補正」で直すとクッキリします。
↓↓↓やってみました・・・「輪郭抽出2」と「レベル補正」です。
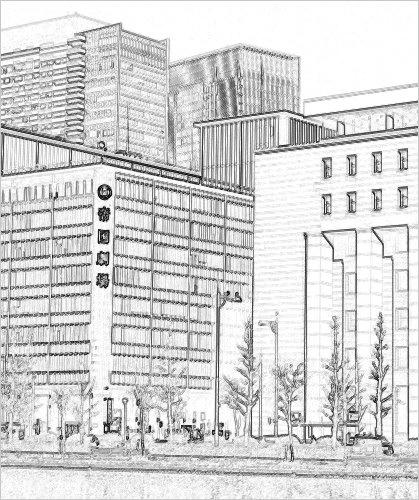
この2つがどう違うのか、実際の画像に適用して、実験してみました。
まず、太い格子のテクスチャに、円を描いた白黒の画像(左端)を用意し、それぞれのフィルタを実行してみます。
中央が「輪郭抽出」、右端が「輪郭抽出2」です。
白黒の境界部分が輪郭線として抽出されますが、随分太さが違いますね。
次は、カラーのデジカメ写真です。
線の感じも違いますが、「輪郭抽出」ではカラー画像に適用した場合、線にもそれなりに色が残りますが、「輪郭抽出2」ではモノクロになるようです。
どちらの場合も、抽出した線と他の部分のコントラストが不足する時は、「レベル補正」で直すとクッキリします。
↓↓↓やってみました・・・「輪郭抽出2」と「レベル補正」です。
この画像は、Photoscapeというフリーの画像閲覧・編集ソフトで加工したものです。
海外製(たぶん韓国)のソフトで、以前は英語版で使っていましたが、バージョン3.2から日本語表示にも対応しました。
インストール画面は英語ですが、使用規約には「I agree」、後は「Next」をクリックするだけなので簡単です。
私は英語版にそのまま上書きでバージョンアップしましたが、特に言語選択の画面などはなく、自動で日本語になりました。
このPhotoscapeは、最初からたくさんの加工メニューが用意されていて、クリックやドラッグだけで感覚的に編集&加工できるのが最大の特徴です。
ネット上で、画像を色々に加工してくれるサービスサイトがありますが、それがそのままソフトになったような感じでしょうか。
AzPainterでは守備範囲外?の、画像の「連結」「分割」「複数画像のレイアウト」「GIFアニメ」「挿入した画像や文字オブジェクトを自由に拡大縮小&回転」などが簡単にできるので、併用して使うと編集や加工のレパートリーが広がります。
プリセットされている、フレームや加工のセンスもなかなかのものです。
これは↓↓↓ちょっと古い写真風に加工してみたものです。
Photoscapeのサイト(英語)
このサイトには、ソフトの使い方を説明する動画もあるので、見ておくとさらに分かりやすく使えると思います。
(動画は「Help」のページです)
カテゴリー
スポンサードリンク
スポンサードリンク
Twitterやってます
HP の掲示板情報
ブログ内検索
過去の記事

