HP 「AzPainter2を使おう」「AzPainter使い倒し」の連動ブログです
描いたドット絵を、四角いドットの状態のまま大きくした画像を作りたいと思ったことありませんか?
でも普通に拡大すると、ドットがぼやけて汚い画像になってしまいます。
そういう時は、拡大する時新たにできるピクセルの色を計算する方法(アルゴリズム)を変えると、上手く行きます。
AzPainterの「画像全体(イメージサイズ)を拡大・縮小」で、普段は拡大縮小方法が「Lanczos3」になっていると思いますが、これを「ニアレストネイバー」にしてみましょう。
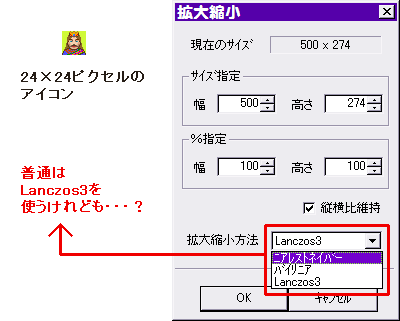
そして%指定の所に、100単位の数を指定してください。
500や800など。(680などはダメです)すると・・・
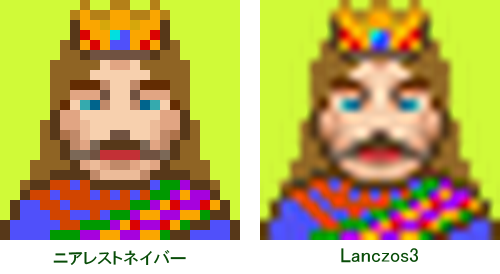
これは1000%、つまりちょうど10倍に拡大したものですが、ニアレストネイバーの方は、ドットの状態のままクッキリ拡大されてますね。
ドット絵をこうして大きくして見るのも、なかなか面白いものです。
王様?はこんな顔してたのか・・・!?(爆)
保存形式にも注意、PNG形式がいいと思います。
(JPEGだとベタ部分が崩れます)
ニアレストネイバーは新たなピクセルを作る時、その名の通り「一番近いお隣さん」の色をそのまま使うので、ドット状態のまま拡大されるのです。
Lanczos3やバイリニアは、複数のピクセルの色を元にもっと複雑に計算して新しいピクセルを作ります。
普通ははこちらの方が優れていますが、ドット絵の場合は余計な色が混ざり、正方形のドットが崩れるのですね。
なお「ニアレストネイバー」はこのような特殊な用途にしか向かないので、次にこの機能を使う時は「Lanczos3」に戻すのを忘れないでください。
AzPainterは、ユーザーが変更したフィルタ等の設定は保持されないのが大部分ですが、何故か?この拡大縮小方法は前回の設定を記憶していますので。
でも普通に拡大すると、ドットがぼやけて汚い画像になってしまいます。
そういう時は、拡大する時新たにできるピクセルの色を計算する方法(アルゴリズム)を変えると、上手く行きます。
AzPainterの「画像全体(イメージサイズ)を拡大・縮小」で、普段は拡大縮小方法が「Lanczos3」になっていると思いますが、これを「ニアレストネイバー」にしてみましょう。
そして%指定の所に、100単位の数を指定してください。
500や800など。(680などはダメです)すると・・・
これは1000%、つまりちょうど10倍に拡大したものですが、ニアレストネイバーの方は、ドットの状態のままクッキリ拡大されてますね。
ドット絵をこうして大きくして見るのも、なかなか面白いものです。
王様?はこんな顔してたのか・・・!?(爆)
保存形式にも注意、PNG形式がいいと思います。
(JPEGだとベタ部分が崩れます)
ニアレストネイバーは新たなピクセルを作る時、その名の通り「一番近いお隣さん」の色をそのまま使うので、ドット状態のまま拡大されるのです。
Lanczos3やバイリニアは、複数のピクセルの色を元にもっと複雑に計算して新しいピクセルを作ります。
普通ははこちらの方が優れていますが、ドット絵の場合は余計な色が混ざり、正方形のドットが崩れるのですね。
なお「ニアレストネイバー」はこのような特殊な用途にしか向かないので、次にこの機能を使う時は「Lanczos3」に戻すのを忘れないでください。
AzPainterは、ユーザーが変更したフィルタ等の設定は保持されないのが大部分ですが、何故か?この拡大縮小方法は前回の設定を記憶していますので。
PR
最近バージョンアップしたAzPainter2.09では、新しく4つのレイヤ合成モードが追加されています。
「色相」「彩度」「カラー」「輝度」ですね。
これらは4つは、ピクセルを(RGB値ではなく)、輝度(明るさ)・色相(色合い)・彩度(鮮やかさ)の3つの値で表し、それを上下のレイヤで比べて、どれを「結果色」として表示するか・・・の違いです。
そのうち「カラー」の、代表的使い道を紹介します。
「カラー」は、下のレイヤの輝度に、上のレイヤの色相&彩度を合わせたものが結果色になります。
・・・と言うことは?
グレイスケールの画像に、着色するのに使えますね。 ↓↓↓
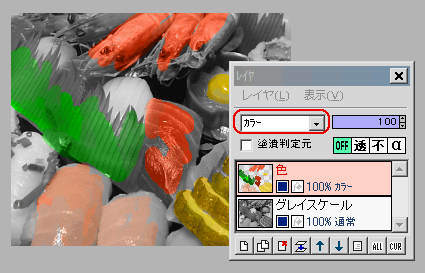
「AzPainter使い倒し」で、モノクロ写真の一部だけに着色として紹介している記事では、合成モードにオーバーレイを使っていますが、これ本当は「カラー」なんです。
両方のモードで比べてみると、「カラー」の方が自然に着色できるのがわかると思います。
また「カラー」で着色する時、白&黒やグレーの無彩色で塗ると、何も反映されないので、すでに置いた色に上塗りした場合は、消しゴムで消したようになります。
実際にやってみるとわかりますが・・・ちょっと不思議な感じがしますよ。
なお合成モードの「輝度」は、下のレイヤの色相&彩度に、上のレイヤの輝度を合わせて結果色にします。
つまり「カラー」と上下が反対、と考えればいいですね。
「色相」「彩度」「カラー」「輝度」ですね。
これらは4つは、ピクセルを(RGB値ではなく)、輝度(明るさ)・色相(色合い)・彩度(鮮やかさ)の3つの値で表し、それを上下のレイヤで比べて、どれを「結果色」として表示するか・・・の違いです。
そのうち「カラー」の、代表的使い道を紹介します。
「カラー」は、下のレイヤの輝度に、上のレイヤの色相&彩度を合わせたものが結果色になります。
・・・と言うことは?
グレイスケールの画像に、着色するのに使えますね。 ↓↓↓
「AzPainter使い倒し」で、モノクロ写真の一部だけに着色として紹介している記事では、合成モードにオーバーレイを使っていますが、これ本当は「カラー」なんです。
両方のモードで比べてみると、「カラー」の方が自然に着色できるのがわかると思います。
また「カラー」で着色する時、白&黒やグレーの無彩色で塗ると、何も反映されないので、すでに置いた色に上塗りした場合は、消しゴムで消したようになります。
実際にやってみるとわかりますが・・・ちょっと不思議な感じがしますよ。
なお合成モードの「輝度」は、下のレイヤの色相&彩度に、上のレイヤの輝度を合わせて結果色にします。
つまり「カラー」と上下が反対、と考えればいいですね。
AzPainter2の最新バージョン 2.08では、アルファ付き(32ビット)PNGでの保存が、以前よりもわかりやすくなりました。
「ファイル」⇒「名前をつけて保存」でファイルの種類からPNGを選ぶと、次の画面が出ます。
透明度情報を残したま保存したければ、「アルファ付き~」の方にポチしてOKします。
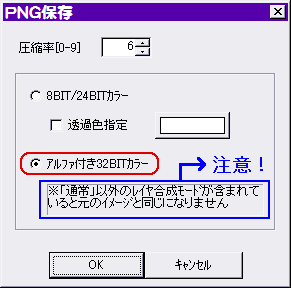
PNGファイルの上書き保存時にも同様の画面が出るので、ついうっかり普通のPNGで上書きしてしまい、透明部分が白くなるアクシデントも無くなるでしょう。
以前、たまにそういうことがありました・・・(^ ^;)
今までの「選択範囲」⇒「他へ出力」や、レイヤウィンドウの「レイヤ」⇒「ファイルに保存」は、選択しているレイヤやその選択範囲内だけが、アルファ付きPNGで保存されますが、今回新たに追加された保存方法では、(レイヤが複数あった場合)全てを合わせたイメージで保存されます。
ただし、保存時に非表示にしているレイヤは、これに含まれません。
つまり、今「見ている状態」で保存されると考えていいですが、「通常」以外の合成モードが含まれていると、結果が変わってしまうことがあるので注意しましょう。
なお旧版の AzPainter1.XXでは、「選択範囲」か「レイヤ」メニューからしか、アルファ付きPNGで保存できないので、2と混同しないように・・・!
「ファイル」⇒「名前をつけて保存」でファイルの種類からPNGを選ぶと、次の画面が出ます。
透明度情報を残したま保存したければ、「アルファ付き~」の方にポチしてOKします。
PNGファイルの上書き保存時にも同様の画面が出るので、ついうっかり普通のPNGで上書きしてしまい、透明部分が白くなるアクシデントも無くなるでしょう。
以前、たまにそういうことがありました・・・(^ ^;)
今までの「選択範囲」⇒「他へ出力」や、レイヤウィンドウの「レイヤ」⇒「ファイルに保存」は、選択しているレイヤやその選択範囲内だけが、アルファ付きPNGで保存されますが、今回新たに追加された保存方法では、(レイヤが複数あった場合)全てを合わせたイメージで保存されます。
ただし、保存時に非表示にしているレイヤは、これに含まれません。
つまり、今「見ている状態」で保存されると考えていいですが、「通常」以外の合成モードが含まれていると、結果が変わってしまうことがあるので注意しましょう。
なお旧版の AzPainter1.XXでは、「選択範囲」か「レイヤ」メニューからしか、アルファ付きPNGで保存できないので、2と混同しないように・・・!
画像編集で、XやYの座標を指定することがありますよね。
AzPainterだと「座標を指定して選択」や「シフト」などがそうです。
AzPainterには付いていませんが、「ドロップシャドウ」で影の位置をずらす量と方向(オフセット)なんかも同様。
その際、指定した数値と結果が、自分の感覚と違っていると感じたことありませんか?
AzPainterや画像編集ソフトに限らず、一般にパソコンでは「左上」を(0,0)として座標を指定するのです。
こうですね。 ↓↓↓
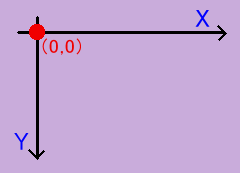
学校で習うXとYのグラフは↓↓↓で、起点が「左下」なので、Yの方向がまるで逆です。
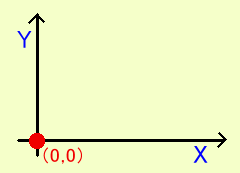
この事実をはっきり知ったのは、私自身最近のことです。
それまでは、指定した数値と思った結果が違うのは、「数字が苦手な、自分の頭が悪いせい」だと、真面目に思ってました。(爆)
この「左上が起点」というのは、コンピューターの世界では、当たり前のことらしいです。
あまりに当たり前なので、誰も説明しないんですね。
しかしこれでは、普通の人はわかりませんよね・・・?
学校で習ったグラフと同じように考えてパソコンを使い、「変だなぁ」と思っている人は、相当いるのではないかと思います。
今までパソコン関係、特に画像編集の本、ソフトのヘルプなどを山ほど見ていますが、「左上を起点にX、Yを数えます」って、どこにも書いてないんですよ。
ひと言書いてくれれば、すぐにわかるんですが・・・。
AzPainterだと「座標を指定して選択」や「シフト」などがそうです。
AzPainterには付いていませんが、「ドロップシャドウ」で影の位置をずらす量と方向(オフセット)なんかも同様。
その際、指定した数値と結果が、自分の感覚と違っていると感じたことありませんか?
AzPainterや画像編集ソフトに限らず、一般にパソコンでは「左上」を(0,0)として座標を指定するのです。
こうですね。 ↓↓↓
学校で習うXとYのグラフは↓↓↓で、起点が「左下」なので、Yの方向がまるで逆です。
この事実をはっきり知ったのは、私自身最近のことです。
それまでは、指定した数値と思った結果が違うのは、「数字が苦手な、自分の頭が悪いせい」だと、真面目に思ってました。(爆)
この「左上が起点」というのは、コンピューターの世界では、当たり前のことらしいです。
あまりに当たり前なので、誰も説明しないんですね。
しかしこれでは、普通の人はわかりませんよね・・・?
学校で習ったグラフと同じように考えてパソコンを使い、「変だなぁ」と思っている人は、相当いるのではないかと思います。
今までパソコン関係、特に画像編集の本、ソフトのヘルプなどを山ほど見ていますが、「左上を起点にX、Yを数えます」って、どこにも書いてないんですよ。
ひと言書いてくれれば、すぐにわかるんですが・・・。
カテゴリー
スポンサードリンク
スポンサードリンク
Twitterやってます
HP の掲示板情報
ブログ内検索
過去の記事

