HP 「AzPainter2を使おう」「AzPainter使い倒し」の連動ブログです
小さい画像を画質を劣化させずに大きくする方法や、それができるソフトはないですかと、ネットで質問している人がよくいます。
残念ながら、デジタル画像でそういうことはできないと思ってください。
キレイなままで拡大は無理 、 ということですね。
3Dソフトで作ったケーキを画像化したものです↓ 少し小さいので────

AzPainter2で幅・高さとも200%拡大(Lanczos3)してみました↓

拡大するとボヤけたり、色の境界がガタガタしていますね。
デジタル画像は色情報を持った小さな点(ピクセル)の集まりで、拡大するにはその数を増やしますが、その際に新たな点の色情報を決める必要があります。
それをPCで計算する方法に色々あるのですが、どれを使うにしても、元々存在しない色情報を既存のそれから、「大体こんな感じかな?」と推定することしかできません。
無いものを正確に再現するのは無理なので、結果的に画像が劣化してしまうのです。
★ ただし例外もあります‥‥こちら
縮小の場合はそれほど劣化せず、むしろ線画メインのイラストは綺麗に見えるくらいなので、写真でもイラストでも大きめ(ピクセル数が多い)にしておけば、後でどのように使うにしろ困ることはありません。
フリー素材などをダウンロードする時も、できるだけ大きい画像を選びましょう。
大は小を兼ねる────デジタル画像でもこの言葉をお忘れなく!
残念ながら、デジタル画像でそういうことはできないと思ってください。
キレイなままで拡大は無理 、 ということですね。
3Dソフトで作ったケーキを画像化したものです↓ 少し小さいので────
AzPainter2で幅・高さとも200%拡大(Lanczos3)してみました↓
拡大するとボヤけたり、色の境界がガタガタしていますね。
デジタル画像は色情報を持った小さな点(ピクセル)の集まりで、拡大するにはその数を増やしますが、その際に新たな点の色情報を決める必要があります。
それをPCで計算する方法に色々あるのですが、どれを使うにしても、元々存在しない色情報を既存のそれから、「大体こんな感じかな?」と推定することしかできません。
無いものを正確に再現するのは無理なので、結果的に画像が劣化してしまうのです。
★ ただし例外もあります‥‥こちら
縮小の場合はそれほど劣化せず、むしろ線画メインのイラストは綺麗に見えるくらいなので、写真でもイラストでも大きめ(ピクセル数が多い)にしておけば、後でどのように使うにしろ困ることはありません。
フリー素材などをダウンロードする時も、できるだけ大きい画像を選びましょう。
大は小を兼ねる────デジタル画像でもこの言葉をお忘れなく!
PR
パソコンをWindows7にしてから時々使っている付属ソフトに、Snipping Tool があります。
これはいわゆる、モニタに表示されている状態をそのまま画像にする「キャプチャ・ソフト」です。
パソコンのPrintScreen(PRTSC)キーとは違い、矩形範囲選択ができるので、ちょっと一枚キャプチャする時に重宝しています。
(何枚もやる時は、別途キャプチャ・ソフトを立ち上げますが)
Snipping Toolはスタートメニューの「すべてのプログラム」の「アクセサリ」内にあるので、アイコンを右クリックして「スタートメニューに表示」させておくと、起動が簡単で便利です。
(私の記憶では、最初からスタートメニューに入っていた気がしますが、パソコンのメーカーや機種によって違うと思います)
このような、ハサミのアイコンです。↓
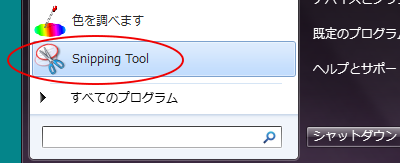
キャプチャしたものは保存もできますが、クリップボードにコピーしてからAzPainter2で開き、文字入れや印付けなどの加工をすることが多いです。
このような時AzPainter2では、「ファイル」⇒「クリップボードから開く」で画像を読み込みます。
一般に他の画像ソフトと連携プレーする時は、一旦保存する必要がなければ、「コピー」(これでクリップボードに画像がコピーされる)した後、AzPainter2側で「クリップボードから開く」で編集すればOKですよ。
これはいわゆる、モニタに表示されている状態をそのまま画像にする「キャプチャ・ソフト」です。
パソコンのPrintScreen(PRTSC)キーとは違い、矩形範囲選択ができるので、ちょっと一枚キャプチャする時に重宝しています。
(何枚もやる時は、別途キャプチャ・ソフトを立ち上げますが)
Snipping Toolはスタートメニューの「すべてのプログラム」の「アクセサリ」内にあるので、アイコンを右クリックして「スタートメニューに表示」させておくと、起動が簡単で便利です。
(私の記憶では、最初からスタートメニューに入っていた気がしますが、パソコンのメーカーや機種によって違うと思います)
このような、ハサミのアイコンです。↓
キャプチャしたものは保存もできますが、クリップボードにコピーしてからAzPainter2で開き、文字入れや印付けなどの加工をすることが多いです。
このような時AzPainter2では、「ファイル」⇒「クリップボードから開く」で画像を読み込みます。
一般に他の画像ソフトと連携プレーする時は、一旦保存する必要がなければ、「コピー」(これでクリップボードに画像がコピーされる)した後、AzPainter2側で「クリップボードから開く」で編集すればOKですよ。
アンシャープマスクは写真をクッキリさせる他に、スキャンした画像が寝ぼけてる(笑)時に使うものなんだそうです。
線画はアナログで描いて、色塗りだけデジタルって人多いですよね。
線画が生ぬるい時、アンシャープマスクでカツを入れると、目覚めるらしいです。
たぶんAzPainter2には、そのために実装されてるのではないかな?と思いますが、私はスキャナを持ってないので効果のほどはわかりません。
しかし最近、スキャンした楽譜にアンシャープマスクを使うと、クッキリ見えることに気づきました。
DTMをやるのですが、PDFファイルで公開されている古い楽譜をダウンロードし、適当な倍率で表示したものをキャプチャして画像化、それをビューアで見ながらシーケンサーで打ち込んでるので。
キャプチャ画像にアンシャープマスクをかけると、にじんでたような部分がスッキリして見やすくなるので、最近はこれを愛用しています。
例えばこの画像が・・・↓↓↓

アンシャープマスクを「範囲1」「適用量100」で実行後↓↓↓
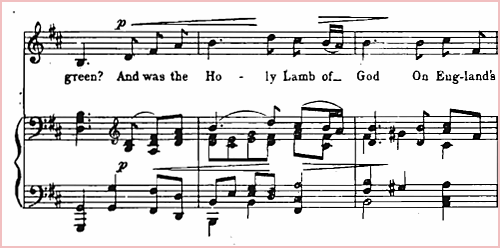
初期設定のままでもそれなりにクッキリしますが、プレビューを見ながら「範囲」「適用量」を調整すると、より効果的です。
(元画像の寝ぼけ具合によって、最適な調整値も異なります)
思わぬ使い道でしたが、楽譜もモノクロ線画の一種ですから効果的なのでしょうね。
上の例では、文字も読みやすくなっています。
線画はアナログで描いて、色塗りだけデジタルって人多いですよね。
線画が生ぬるい時、アンシャープマスクでカツを入れると、目覚めるらしいです。
たぶんAzPainter2には、そのために実装されてるのではないかな?と思いますが、私はスキャナを持ってないので効果のほどはわかりません。
しかし最近、スキャンした楽譜にアンシャープマスクを使うと、クッキリ見えることに気づきました。
DTMをやるのですが、PDFファイルで公開されている古い楽譜をダウンロードし、適当な倍率で表示したものをキャプチャして画像化、それをビューアで見ながらシーケンサーで打ち込んでるので。
キャプチャ画像にアンシャープマスクをかけると、にじんでたような部分がスッキリして見やすくなるので、最近はこれを愛用しています。
例えばこの画像が・・・↓↓↓
アンシャープマスクを「範囲1」「適用量100」で実行後↓↓↓
初期設定のままでもそれなりにクッキリしますが、プレビューを見ながら「範囲」「適用量」を調整すると、より効果的です。
(元画像の寝ぼけ具合によって、最適な調整値も異なります)
思わぬ使い道でしたが、楽譜もモノクロ線画の一種ですから効果的なのでしょうね。
上の例では、文字も読みやすくなっています。
AzPainter2の「シャープ」と「アンシャープマスク」の効果を比べてみました。
こちらの元画像は、大きな写真を縮小したため、少し寝ぼけた感じになっています。

フィルタを実行してみると・・・↓↓↓


どちらもクッキリしますが、だいぶ効果が違います。
設定値にもよるので、実際に適用してみて一番良いものを選択する他ありませんね。
その写真を「どういう風に見せたいのか」、それに合った補正をするのです。
あまり強くかけると不自然になるので、特殊な効果を狙うのでなければ、ほどほどにしておくのがいいと思います。
軽いボケやブレ写真なら、これらのフィルタでだいぶ良くなります。
しかし、大きくボケてしまったものは、「シャープ」や「アンシャープマスク」を強く実行しても直りません。
どんなに利口なソフトでも、「写ってない」細部をでっち上げるのは無理なのです。
明るすぎ・暗すぎ・色が変・・・は、かなりヒドい写真でも直せますが。
カメラはしっかり構えて、ピントが合っているのを確認してからシャッターを押しましょう。
こちらの元画像は、大きな写真を縮小したため、少し寝ぼけた感じになっています。
フィルタを実行してみると・・・↓↓↓
どちらもクッキリしますが、だいぶ効果が違います。
設定値にもよるので、実際に適用してみて一番良いものを選択する他ありませんね。
その写真を「どういう風に見せたいのか」、それに合った補正をするのです。
あまり強くかけると不自然になるので、特殊な効果を狙うのでなければ、ほどほどにしておくのがいいと思います。
軽いボケやブレ写真なら、これらのフィルタでだいぶ良くなります。
しかし、大きくボケてしまったものは、「シャープ」や「アンシャープマスク」を強く実行しても直りません。
どんなに利口なソフトでも、「写ってない」細部をでっち上げるのは無理なのです。
明るすぎ・暗すぎ・色が変・・・は、かなりヒドい写真でも直せますが。
カメラはしっかり構えて、ピントが合っているのを確認してからシャッターを押しましょう。
カテゴリー
スポンサードリンク
スポンサードリンク
Twitterやってます
HP の掲示板情報
ブログ内検索
過去の記事

