HP 「AzPainter2を使おう」「AzPainter使い倒し」の連動ブログです
モニタ上に画像をトレーシングぺーパーで貼り付けたようにして、トレース作業を支援するフリーソフト、TraceStudioを使ってみました。
TraceStudio Ver.1.00 TAKABOSOFT様
このソフト自体はトレーシング・ペーパーでしかないので、トレース描画は好みの画像編集ソフトで行います。
AzPainter2と組み合わせて試してみました。
何も描いていないキャンバスに、まずサボテンの画像を配置し、次にチューリップの画像を少し傾けて配置したところです。↓↓↓
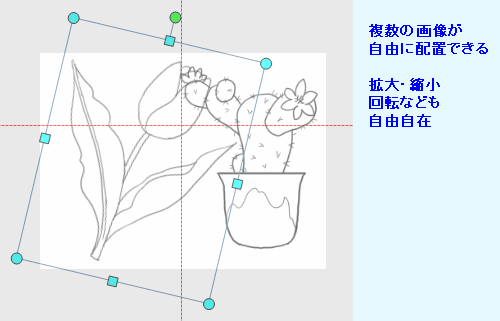
別々に用意した画像を、このように組み合わせたり、自由に拡大・縮小・回転して配置できるのが便利です。
拡大・縮小は等比だけでなく、縦のみ・横のみも可能。
WordやExcelの「オートシェイプ」とそっくりの操作性です。
もちろん写真も読み込めます。↓↓↓

配置し終わったら、「トレース開始」をクリックすると、TraceStudioはタスクトレイに収まり、画像編集ソフトで描画できるようになります。
★TraceStudioで画像を配置中は、画像編集ソフトの方は操作できません。
★タスクトレイのアイコン右クリックで、メニューが出ます。
★配置は、専用形式で保存しておくことができます。

AzPainter2単体だと、トレースの元画像を自由に傾けたり複数組み合わせる編集は、やってできないことはないですが少々面倒なので、こういうソフトの助けを借りるのも良いと思います。
ただし、表示倍率を変更する時に両ソフトが「連動」せず、位置もずれたりするので、AzPainter2を最初からトレースする時の表示倍率(例えば200%)にしてから、TraceStudioで配置するなど使い方に工夫も必要です。
★AzDrawingでも試しましたが、ちゃんと動作しました。
TraceStudio Ver.1.00 TAKABOSOFT様
このソフト自体はトレーシング・ペーパーでしかないので、トレース描画は好みの画像編集ソフトで行います。
AzPainter2と組み合わせて試してみました。
何も描いていないキャンバスに、まずサボテンの画像を配置し、次にチューリップの画像を少し傾けて配置したところです。↓↓↓
別々に用意した画像を、このように組み合わせたり、自由に拡大・縮小・回転して配置できるのが便利です。
拡大・縮小は等比だけでなく、縦のみ・横のみも可能。
WordやExcelの「オートシェイプ」とそっくりの操作性です。
もちろん写真も読み込めます。↓↓↓
配置し終わったら、「トレース開始」をクリックすると、TraceStudioはタスクトレイに収まり、画像編集ソフトで描画できるようになります。
★TraceStudioで画像を配置中は、画像編集ソフトの方は操作できません。
★タスクトレイのアイコン右クリックで、メニューが出ます。
★配置は、専用形式で保存しておくことができます。
AzPainter2単体だと、トレースの元画像を自由に傾けたり複数組み合わせる編集は、やってできないことはないですが少々面倒なので、こういうソフトの助けを借りるのも良いと思います。
ただし、表示倍率を変更する時に両ソフトが「連動」せず、位置もずれたりするので、AzPainter2を最初からトレースする時の表示倍率(例えば200%)にしてから、TraceStudioで配置するなど使い方に工夫も必要です。
★AzDrawingでも試しましたが、ちゃんと動作しました。
PR
カテゴリー
スポンサードリンク
スポンサードリンク
Twitterやってます
HP の掲示板情報
ブログ内検索
過去の記事

