HP 「AzPainter2を使おう」「AzPainter使い倒し」の連動ブログです
「イメージ生成」⇒「トーン」を使って、一見複雑な和風のパターンを、簡単に作る方法を公開しました。
トーンの面白柄・2 ↓↓↓
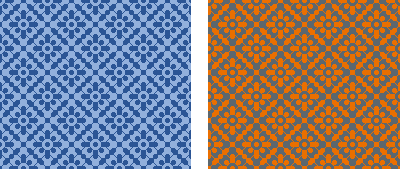
着色を別にすれば、たった3手でできます。
応用すると、こんなパターンも作れます。 ↓↓↓
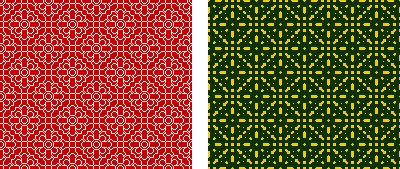
縦横とも48の倍数サイズで作れば、シームレスになります。
BMPで保存して、AzPainterのテクスチャに登録するのもいいし、デスクトップの背景や加工の素材など、広い範囲に使えると思います。
トーンの面白柄・2 ↓↓↓
着色を別にすれば、たった3手でできます。
応用すると、こんなパターンも作れます。 ↓↓↓
縦横とも48の倍数サイズで作れば、シームレスになります。
BMPで保存して、AzPainterのテクスチャに登録するのもいいし、デスクトップの背景や加工の素材など、広い範囲に使えると思います。
PR
イラストや写真に斜め十字の輝きを加える、キラキラをつけるの記事をアップしました。
これは、写真の木漏れ日の部分がキラキラするように加工して、文字を入れたものです。↓↓↓

AzPainter1.36では、ツールをブラシにして、ブラシ形状を「バツ印」にすると、斜め十字の光が描けますが、それとはまた少し違った仕上がりになります。
なお「ひっかき」と「モーションブラー」の角度設定が、ちょっとゴチャゴチャしていますが、それはこうしないと斜めの光条がうまく交わらないからです。
単にそれぞれ、右斜め上と左斜め上方向に伸びるように角度設定しても、位置がズレてしまうと、ちゃんとしたキラキラになりません。
上手く交わる角度設定に辿りつくまで、かなり試行錯誤しました。
わかってみれば、どうってことないんですが。(^ ^;)
今回はさらに、アルファ付きPNGの説明ページもアップしておきました。
あわせて御利用下さい。
これは、写真の木漏れ日の部分がキラキラするように加工して、文字を入れたものです。↓↓↓
AzPainter1.36では、ツールをブラシにして、ブラシ形状を「バツ印」にすると、斜め十字の光が描けますが、それとはまた少し違った仕上がりになります。
なお「ひっかき」と「モーションブラー」の角度設定が、ちょっとゴチャゴチャしていますが、それはこうしないと斜めの光条がうまく交わらないからです。
単にそれぞれ、右斜め上と左斜め上方向に伸びるように角度設定しても、位置がズレてしまうと、ちゃんとしたキラキラになりません。
上手く交わる角度設定に辿りつくまで、かなり試行錯誤しました。
わかってみれば、どうってことないんですが。(^ ^;)
今回はさらに、アルファ付きPNGの説明ページもアップしておきました。
あわせて御利用下さい。
プチ加工のコーナーに、レイヤの不透明部分に影をつける方法の、楽しいバリエーションをアップしました。
まず、水玉の影をつける方法です。 ↓↓↓
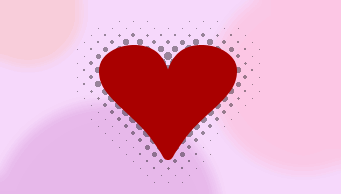
ハート型の部分が、透明レイヤに描画してある人物のイラストやフォントだったとして、その後ろの影を涼しそうな水玉(ドット)にできます。
ずっと以前と先日、同様の質問が掲示板にあり、イラストで良く見る手法なので、AzPainterでの作り方を紹介しました。
「トーン変換」を使って、作ります。
もう1つは、不透明部分が立っているように見える影です。 ↓↓↓

こちらは「傾き」を使います。
どちらの加工も、思ったような仕上がりにするには、フィルタの設定値などを色々変えて、何回か試してみるといいと思います。
まず、水玉の影をつける方法です。 ↓↓↓
ハート型の部分が、透明レイヤに描画してある人物のイラストやフォントだったとして、その後ろの影を涼しそうな水玉(ドット)にできます。
ずっと以前と先日、同様の質問が掲示板にあり、イラストで良く見る手法なので、AzPainterでの作り方を紹介しました。
「トーン変換」を使って、作ります。
もう1つは、不透明部分が立っているように見える影です。 ↓↓↓
こちらは「傾き」を使います。
どちらの加工も、思ったような仕上がりにするには、フィルタの設定値などを色々変えて、何回か試してみるといいと思います。
カテゴリー
スポンサードリンク
スポンサードリンク
Twitterやってます
HP の掲示板情報
ブログ内検索
過去の記事

